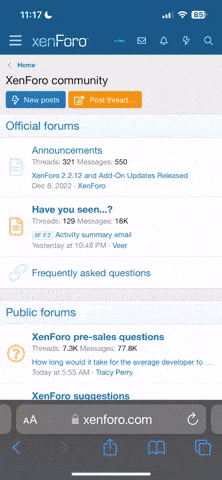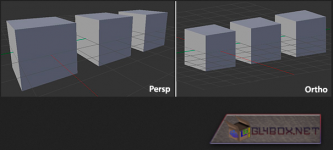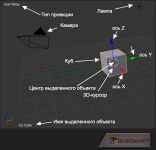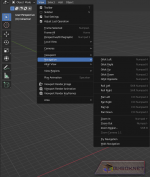DS XXI
Unique Pro
Blender предоставляет возможность просмотра 3D-сцены в двух видах проекции: перспективная и ортогональная. Человеческий глаз все видит в перспективной проекции, из-за чего объекты расположенные дальше кажутся меньшими. При просмотре ортогональной проекции объекты не изменяют своего размера при удалении от точки просмотра.
По началу, ортогональная проекция может показаться немного непонятной, но она дает более четкое представление об истинных размерах объектов и возможность более точной настройки сцены. Для изменения проекции в окне 3D-вида нужно выбрать пункт View — View Persp/Ortho или нажать клавишу 5 NumPad на цифровой клавиатуре. Текущая проекция отображается в левом верхнем углу окна.
Blender использует прямоугольную «Декартовую» систему координат с осью Z направленной вверх. По умолчанию в нем представлено четыре направления просмотра: Side (справа), Front (спереди), Top (сверху) и вид из камеры. «Side» соответствует виду вдоль оси X в отрицательном направлении, «Front» — вдоль оси Y и «Top» — вдоль оси Z.
Для выбора направления просмотра можно воспользоваться пунктом меню View или кнопками на цифровой клавиатуре. 3 NumPad — для вида справа, 1 NumPad — для вида спереди, 7 NumPad — для вида сверху. При нажатии клавиши Ctrl + 1, 3, 7 NumPad будет показана противоположная сторона (слева, сзади, снизу).
Помимо вышеперечисленных направлений, сцену можно повернуть на любой угол. Самый простой способ сделать это — зажав колесико (находясь в окне 3D view), перемещать мышку в любом направлении. Такого же результата можно добиться, зажав Ctrl + Alt вращать колесико мышки для изменения угла обзора по горизонтали, или зажав Shift + Alt вращать колесико мышки для изменения угла обзора по вертикали. Есть еще и третий способ изменения угла обзора, используя клавиши 4, 6 NumPad и 8, 2 NumPad для поворотов влево/вправо и вверх/вниз соответственно.
Для перемещения по сцене используются следующие клавиши и их сочетания. Если необходимо сместить обзор в любом направлении, необходимо, зажав клавишу Shift и колесико мышки, двигать мышку в нужном направлении. Аналогом этих действий будет нажатие сочетаний клавиш Ctrl + 2, 4, 6, 8 NumPad. Для перемещения вида по вертикали, необходимо зажав Shift прокручивать колесико, а для перемещения вида по горизонтали — зажав Ctrl прокручивать колесико.
Также в Blender существует так называемый режим полета (fly mode). Этот режим очень часто используется при настройке вида из камеры. Для его активации нужно нажать сочетание клавиш Shift + F. В этом режиме управление происходит за счет перемещения мышки за пределы появившегося прямоугольника или же с помощью клавиш W, S, A и D. Чтобы остановится достаточно вернуть мышку в пределы этого треугольника или если вы использовали клавиатуру, то нажать противоположную кнопку. Для выхода из режима необходимо кликнуть мышкой в любом месте.
Для приближения/отдаления сцены лучше всего подходит прокрутка колесика мышки. Клавиатурным аналогом данного действия служат кнопки + и — на цифровой клавиатуре. Также можно зажав клавишу Ctrl и колесико мышки, перемещать мышку вверх/вниз для отдаления/приближения масштаба. Этот способ позволяет наиболее точно приблизить или отдалить сцену.
По началу, ортогональная проекция может показаться немного непонятной, но она дает более четкое представление об истинных размерах объектов и возможность более точной настройки сцены. Для изменения проекции в окне 3D-вида нужно выбрать пункт View — View Persp/Ortho или нажать клавишу 5 NumPad на цифровой клавиатуре. Текущая проекция отображается в левом верхнем углу окна.
Blender использует прямоугольную «Декартовую» систему координат с осью Z направленной вверх. По умолчанию в нем представлено четыре направления просмотра: Side (справа), Front (спереди), Top (сверху) и вид из камеры. «Side» соответствует виду вдоль оси X в отрицательном направлении, «Front» — вдоль оси Y и «Top» — вдоль оси Z.
Поворот
Для выбора направления просмотра можно воспользоваться пунктом меню View или кнопками на цифровой клавиатуре. 3 NumPad — для вида справа, 1 NumPad — для вида спереди, 7 NumPad — для вида сверху. При нажатии клавиши Ctrl + 1, 3, 7 NumPad будет показана противоположная сторона (слева, сзади, снизу).
Помимо вышеперечисленных направлений, сцену можно повернуть на любой угол. Самый простой способ сделать это — зажав колесико (находясь в окне 3D view), перемещать мышку в любом направлении. Такого же результата можно добиться, зажав Ctrl + Alt вращать колесико мышки для изменения угла обзора по горизонтали, или зажав Shift + Alt вращать колесико мышки для изменения угла обзора по вертикали. Есть еще и третий способ изменения угла обзора, используя клавиши 4, 6 NumPad и 8, 2 NumPad для поворотов влево/вправо и вверх/вниз соответственно.
Перемещение
Для перемещения по сцене используются следующие клавиши и их сочетания. Если необходимо сместить обзор в любом направлении, необходимо, зажав клавишу Shift и колесико мышки, двигать мышку в нужном направлении. Аналогом этих действий будет нажатие сочетаний клавиш Ctrl + 2, 4, 6, 8 NumPad. Для перемещения вида по вертикали, необходимо зажав Shift прокручивать колесико, а для перемещения вида по горизонтали — зажав Ctrl прокручивать колесико.
Также в Blender существует так называемый режим полета (fly mode). Этот режим очень часто используется при настройке вида из камеры. Для его активации нужно нажать сочетание клавиш Shift + F. В этом режиме управление происходит за счет перемещения мышки за пределы появившегося прямоугольника или же с помощью клавиш W, S, A и D. Чтобы остановится достаточно вернуть мышку в пределы этого треугольника или если вы использовали клавиатуру, то нажать противоположную кнопку. Для выхода из режима необходимо кликнуть мышкой в любом месте.
Масштабирование
Для приближения/отдаления сцены лучше всего подходит прокрутка колесика мышки. Клавиатурным аналогом данного действия служат кнопки + и — на цифровой клавиатуре. Также можно зажав клавишу Ctrl и колесико мышки, перемещать мышку вверх/вниз для отдаления/приближения масштаба. Этот способ позволяет наиболее точно приблизить или отдалить сцену.