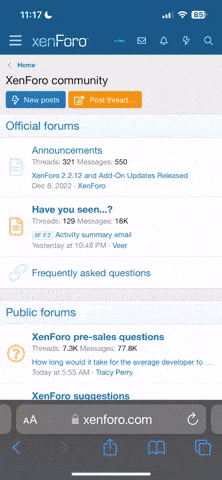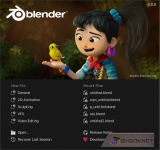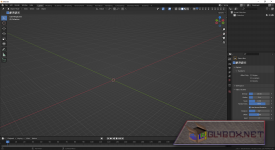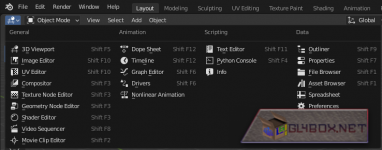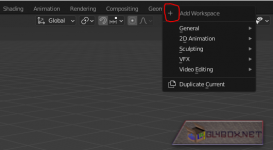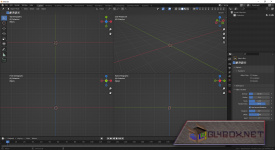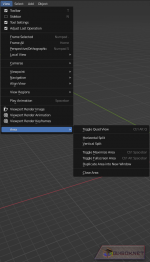DS XXI
Unique Pro
После запуска Blender Вы увидите стартовое окно (Splash Screen), которое отображает информацию о версии программы, ссылки на различную документацию и официальный сайт, а также недавние проекты. Для его закрытия достаточно кликнуть мышкой вне зоны окна или по его изображению.
Всего в программе существует 17 типов окон. Кнопка изменения типа окон находится в левом нижнем или верхнем углу каждого окна. Также любое окно можно разделить на 2 независимых окна, или наоборот, соединить 2 соседних в одно большое. Список наиболее часто используемых для работы окон (не вошедших в сцену по умолчанию):
В Blender предусмотрены рабочие пространства для различного типа работы. Переключение между ними происходит на панели Info (Окно информации). Рабочее пространство Animation наилучшим образом подходит для создания анимации, Compositing идеально подходит для пост обработки и т.д. Так же вы можете добавить любое рабочее пространства нажав на плюс.
Если по каким-либо причинам Вас не устраивают предустановленные рабочие пространства, то можно создать собственное и сохранить его под любым именем. В случае ненадобности одного или нескольких рабочих пространств их в любой момент можно удалить.
Находясь в окне 3D-вида (3D view) и нажав сочетание клавиш Ctrl + Alt + Q, можно разделить его на 4 равных части (вид сверху, вид с камеры, вид спереди и вид справа).
При наличии более одного монитора очень полезным будет разделение программы на несколько окон. Этого можно добиться нажатием клавиш Ctrl + Alt + W. Если данная комбинация клавиш не работает то попробуйте нажать на кнопку View > Area > Duplicate Area into New Window. Также, можно зажать клавишу Shift и потянуть за уголок любого из окон, чтобы вывести его в отдельное окно. Каждое окно можно настроить под определенные нужды, что значительно повышает удобство работы в Blender.
Из вышесказанного можно сделать вывод, что Blender очень гибок и удобен в работе. Его легко настроить под любой тип работы. Здесь не было сказано о возможностях настройки тем и других важных параметров программы, но это уже отдельная тема.
- Info (Окно информации) — опции настройки работы меню, окон, сцены и рендера
- 3D view (Окно 3D-вида) — основное окно работы со сценой в 3D-виде
- Timeline (Шкала времени) — шкала времени с инструментами записи и воспроизведения анимации
- Outliner (Окно навигатора) — отображает все объекты в сцене и их настройки
- Properties (Окно свойств) — отображает большинство настроек сцены и объектов
Типы окон
Всего в программе существует 17 типов окон. Кнопка изменения типа окон находится в левом нижнем или верхнем углу каждого окна. Также любое окно можно разделить на 2 независимых окна, или наоборот, соединить 2 соседних в одно большое. Список наиболее часто используемых для работы окон (не вошедших в сцену по умолчанию):
- File Browser (Обозреватель Файлов) — используется для открытия/сохранения файлов
- User Preferences (Настройки Пользователя) — все настройки программы
- Logic Editor (Редактор Логики) — настройки игрового движка и анимации реального времени
- Node Editor (Редактор Нодов) — эффекты постобработки сцены
- Video Clip Editor (Редактор Видеоклипов) — инструменты определения движения (motion tracking) в видеоклипах
- Video Sequence Editor (Редактор Видеопоследовательности) — сведение конечного видео с изображениями, эффектами и звуком
- UV/Image Editor (Редактор Изображений/UV) — наложение текстур, UV-развертка
- Graph Editor (Редактор Графов) — позволяет редактировать кривые анимации
Рабочие пространства
В Blender предусмотрены рабочие пространства для различного типа работы. Переключение между ними происходит на панели Info (Окно информации). Рабочее пространство Animation наилучшим образом подходит для создания анимации, Compositing идеально подходит для пост обработки и т.д. Так же вы можете добавить любое рабочее пространства нажав на плюс.
Если по каким-либо причинам Вас не устраивают предустановленные рабочие пространства, то можно создать собственное и сохранить его под любым именем. В случае ненадобности одного или нескольких рабочих пространств их в любой момент можно удалить.
Манипуляции с окнами
Находясь в окне 3D-вида (3D view) и нажав сочетание клавиш Ctrl + Alt + Q, можно разделить его на 4 равных части (вид сверху, вид с камеры, вид спереди и вид справа).
При наличии более одного монитора очень полезным будет разделение программы на несколько окон. Этого можно добиться нажатием клавиш Ctrl + Alt + W. Если данная комбинация клавиш не работает то попробуйте нажать на кнопку View > Area > Duplicate Area into New Window. Также, можно зажать клавишу Shift и потянуть за уголок любого из окон, чтобы вывести его в отдельное окно. Каждое окно можно настроить под определенные нужды, что значительно повышает удобство работы в Blender.