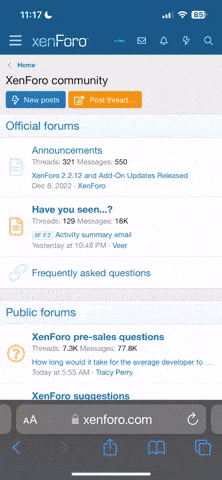Тактический шутер от Valve с каждым годом предлагает все больше контента: скины, карты, кооперативные режимы – из-за появившихся нововведений жизнь обладателей слабых ПК стала сложнее. FPS начал чаще проседать, причем вне зависимости от выбранных графических настроек, загружаются карты дольше, а нагрузка на процессор сильно возросла. Пора вновь вернуть Counter-Strike: Global Offensive к жизни, воспользовавшись специальными трюками, повышающими производительность.
Схема управления питанием
Операционная система Windows разрешает молниеносно переключаться между режимами работы компьютеров и ноутбуков. В разделе «Электропитания» стандартной «Панели управления» предусмотрена возможность выбирать между заранее подготовленными пресетами, включающими параметры оборудования (яркость, допустимая нагрузка) и системы в целом. И, если уж появилась необходимость повысить FPS, то в списке необходимо выбрать вариант «Высокая производительность».
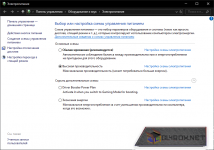
А если загрузить еще и инструмент Driver Booster, то появится возможность активировать Power Plan, отключающий некоторые фоновые процессы и службы и разрешающий полностью сосредоточиться на игровом процессе.
Настройка видеокарт Nvidia и AMD
От схем производительности – сразу к специальным настройкам графики:
- Задавать эксклюзивные опции для CS: GO придется через «Панель управления Nvidia», доступную в контекстном меню при клике правой кнопкой мыши по рабочему столу.
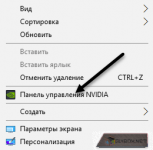
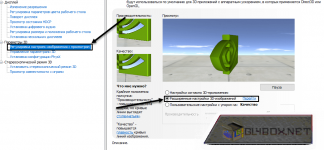
- Следующий этап – переход к «Управлению параметрами 3D». Сначала задаются глобальные настройки для пункта «Сглаживание – режим». В контекстном меню необходимо выбрать «Выкл».
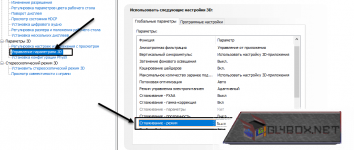
- От глобального – к частному. В «Программных настройках» сначала нужно выбрать Counter-Strike: Global Offensive из раскрываемого списка (если игра не найдена, необходимо нажать на «Добавить», а после – добавить вручную), а затем – повторить все пункты, отмеченные на скриншотах ниже.
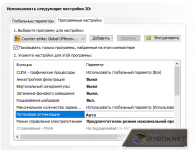
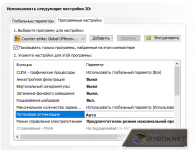

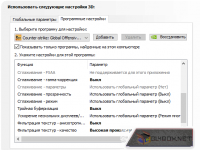
Параметры запуска
На производительность Counter-Strike: Global Offensive влияют и заранее подобранные параметры запуска, добавляемые в «Свойства» игры в Steam.
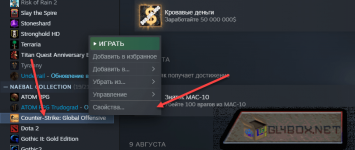
В появившемся окне на вкладке «Общие» осталось нажать на «Установить параметры запуска».
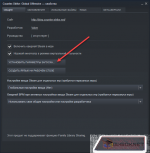
После этого необходимо ввести следующую комбинацию команд:
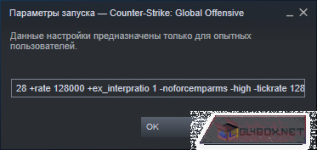
Добавляются команды без кавычек, запятых и разделительных знаков. Применяются с помощью кнопки «Ок».
И, хотя введенная комбинация универсальна, желательно знать, какие именно значения добавлены, а потому – короткая расшифровка:
Настройки КС: ГО для слабых ПК в игре
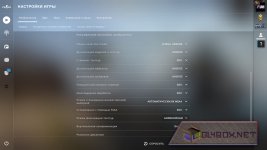
Экстремально повысить FPS помогут радикальные действия: придется выставить разрешение в 800x600 и оставить низкие значения графики в каждом из пунктов. Многоядерную обработку желательно включить, но в некоторых случаях можно дополнительно поэкспериментировать и выключить. Если экстрим не нужен, то разрешение легко вернуть к стандартным значениям, вроде 1920x1080.